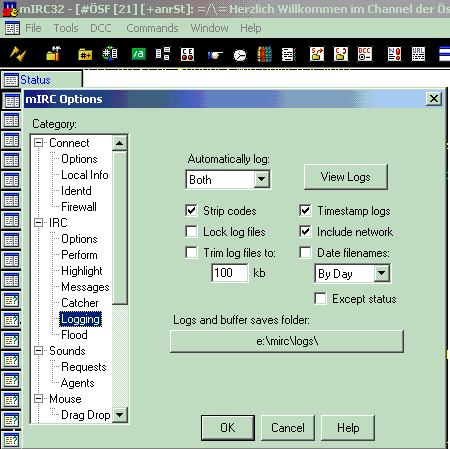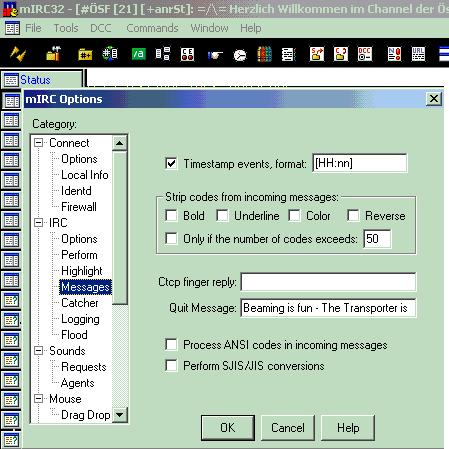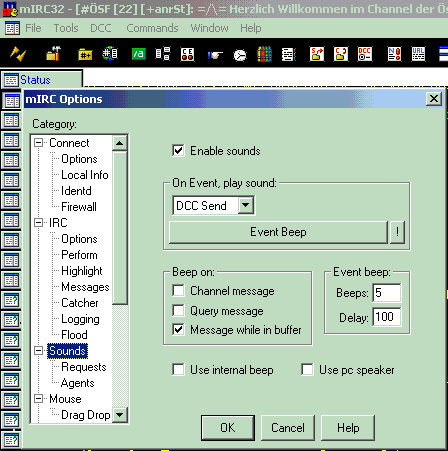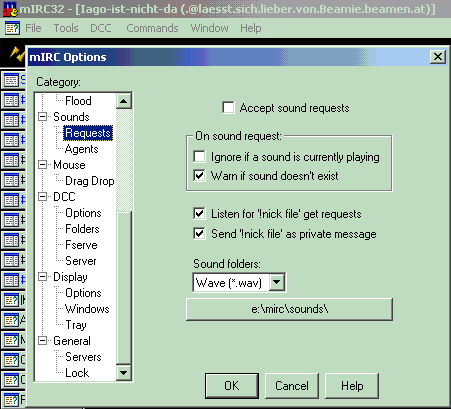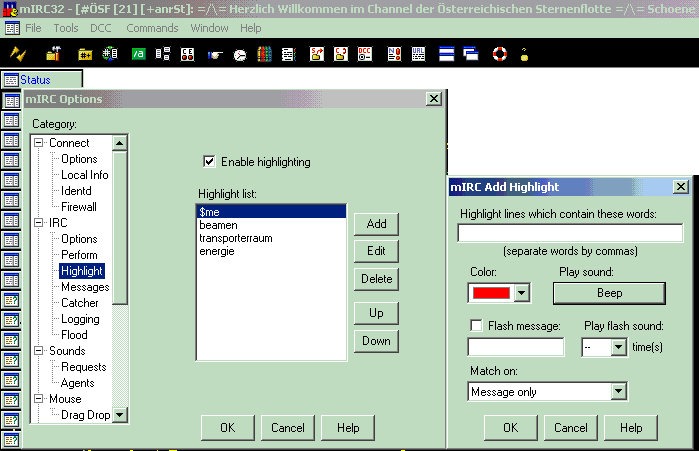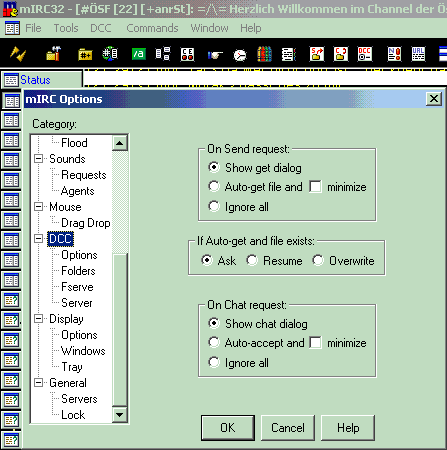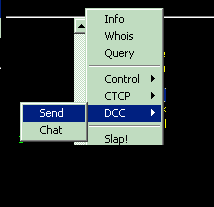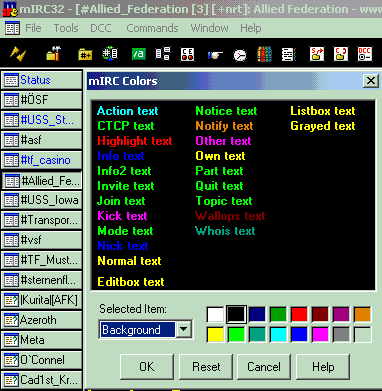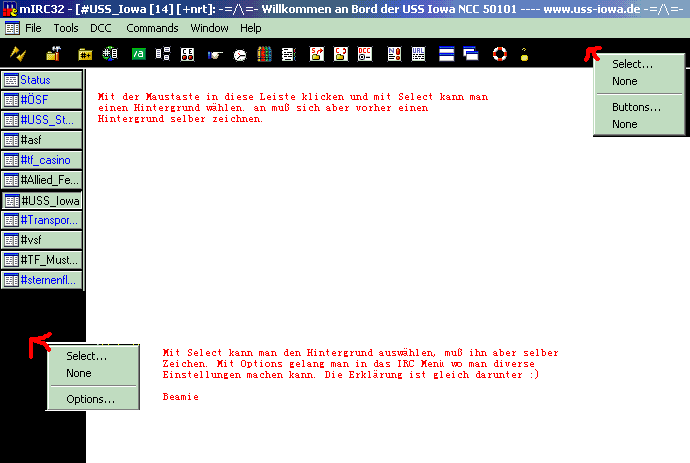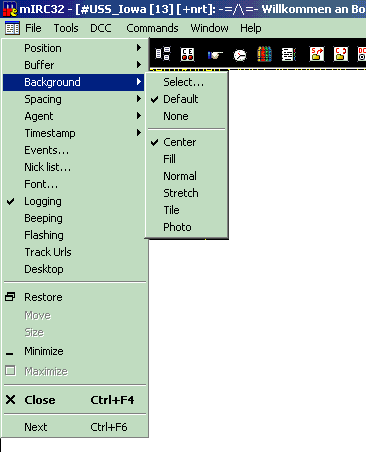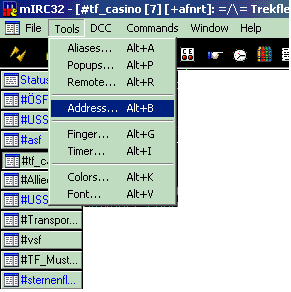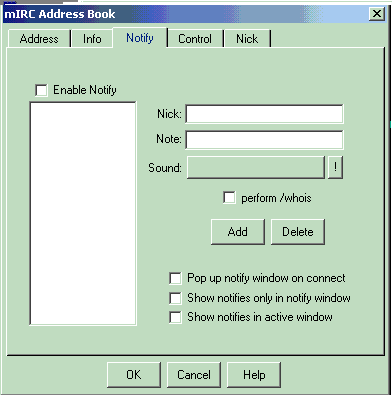|
Anleitung zur Benutzung von IRC Programmen |
|
Zu aller erst benötigt Ihr ein Chatprogramm. Hier könnt Ihr euch MIRC herunterladen. Am Anfang wird der MIRC etwas kompliziert aussehen, ist er aber nicht. Beginnen wir mit dem Connect: 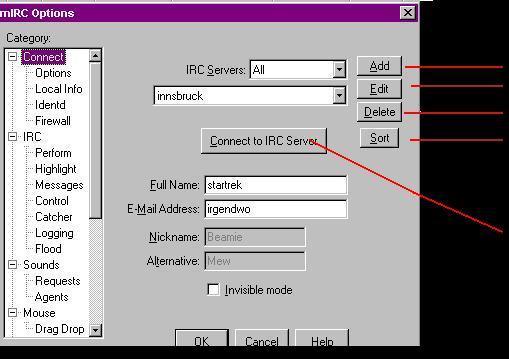 ADD: dient zum Hinzufügen eines neuen IRC Servers EDIT: dient zum Bearbeiten eines erstellten Servers DELETE: Löschen eines Servers SORT: Server sortieren CONNECT: einfach zum ausgewählten IRC Server eine Verbindung herstellen Nun zu den wichtigsten Befehlen: /join #galae-rihanna (man geht in den Channel galae-rihanna) /part #galae-rihanna (verläßt den Channel galae-rihanna) /quit (beendet den Mirc) /whois Name (man bekommt Infos über die Person) /query Name (öffnet einen P-Chat zu der Person) /me macht eine Aktion /nick <name> man kann sich umbennen /notice <nick> schickt dem Nick eine Nachricht (auf die Art wie ein Query, entweder im Channel oder im Statusfenster sichtbar) Farben + Text ändern im mIRC Strg+k+Zahl, ändert die Farbe Strg+k+Zahl, ZAHL ändert auch den Hintergrund Strg+b fett schreiben Strg+u unterstreichen Ein paar weitere Sachen über den MIRC:  1. Connect / disconnect 2. öffnet mIRC Options 3. Channelliste, kann man selbst editieren 4. nach Channels suchen 5. Aliases Mit Aliases kann man, wenn man eintippt: "/beam /me beamt sich in den Musterbuffer" Diesen Satz mit dem Kürzel /beam automatisch in den Channel senden. /me Action /say sagen 6. Popups um Channelpopups zu machen: anklicken, dann View und Channel. Da kann man eintippen: beam: /me beamt sich in den Musterbuffer gute Nacht: /say Gute Nacht, bis Morgen Wenn man Untergruppen machen will, folgendes tippen: Beamen beam: /me beamt sich in den Musterbuffer cargo: /me beamt sich mit dem Frachttransporter Ein kleines Script: beamen: /me beamt # $$1 mit dem Transporter Man muß in der Nickleiste einen Namen markieren und das Popup dann starten, dann wird diese Person gebeamt :). 7. Farben im mIRC selbst ändern (Text, Aktion, etc.) Mit dem Symbol kann man die Textfarben editieren, ist aber nur für sich selbst sichtbar. Anders hingegen, die Farben mit dem Befehl strg+k auswählen. 8. und 9. ordnet die Channel an Nun gehts endlich weiter mit dem mIRC Kurs :), oder sollen wir sagen, jetzt gehts erst richtig los *fg* ;) Kommen wir mal zum Logging, also dem Aufzeichnen der Gespräche in den Channels und den p-chats. Man klickt auf File dann OPTIONS auf IRC und Logging. Am Besten nimmt man diese Einstellungen vor:
Um Das Log perfekter zu machen klickt man auf MESSAGES, dort kann man: 1. die Timestamps (Zeitmakierungen im Log) aktivieren 2. die Quit Messages (Nachricht, die beim Verlassen des IRC gesendet wird) eingeben 3. das ctcp finger replay
Sounds Was wäre ein IRC RPG ohne Sounds? Also, die Sounds stellt man auch in den MIRC Options ein.
Dann klickt man auf REQUEST:
Man muß klarerweise seine *.wav Dateien in das Verzeichnis kopieren. Wenn ein Anderer die gleichen Sounds hat, also mit dem selben Namen, hört er den Sound :) Weiter gehts: Man ist in vielen Channels und man will wissen, wann ein wichtiges Wort fällt, kein Problem:
Wir sind immer noch im Folder Mirc Options, unter IRC findet man das *Zauberwort* HIGHLIGHT, dann klickt man einfach enable Higlighting an. Auf ADD klicken, dann erscheint das Fenster *mirc add highlight* mit dem $me reagier er auf deinen Nick, den man gerade hat. Bei Colour stellt man ein in welcher Farbe der Text erscheinen soll und man kann, wenn man will, play sound aktivieren, dann hat man entweder einen Sound oder eben nicht. Jedes Wort, das farblich hervorgehoben werden soll, muß man einzeln eingeben. Nun zu einem weiteren netten Feature, dem DCC:
Man muß einfach auf DCC in den Mirc Options klicken. Diese ersten Einstellungen sollten vorerst mal reichen. Dann kann man DCC verschicken und zwar so:
Man klickt auf einem Name mit der rechten Maustaste dann geht der Folder auf, dann weiter auf DCC und SEND. Nun muß man das File auswählen und man kann es verschicken. Nun wird es mal lustig, der Mirc ist ja am Anfang ziemlich eintönig, also bringen wir Farbe ins Leben. *GG* Das zehnte Icon von links clicken, nun öffnet sich dieses Menü:
Mit select ITEM kann man die Optionen auswählen oder einfach auf die Schrift klicken und eine andere Farbe wählen. Den mIRC kann man aber noch mehr verändern:
Wenn man es ganz toll haben will, dann macht man sich im Chatbereich ein Hintergrundbild:
Das ist der Pfad den man anwählen muß. Man klickt auf den Button links neben File, dann auf Background und Select. Dort kann man sich ein Bild aussuchen, ist es nicht schön angeordnet im Mirc, wiederholt man alles, klickt aber statt auf select entweder auf Center, Fill, etc...
Nun was macht man, wenn man wissen will wann sein bester Freund, Kumpel etc. online kommt? Ganz einfach man erstellt eine NOTIFY Liste:
Man klickt auf TOOLs dann ADDRESS, dann kommt ein weiteres Fenster:
Dort klickt man auf Notify, dann klickt man enable Notify an. Man muß nur noch rechts den Nick eintragen und kann darunter eine Meldung eintragen und klickt auf ADD. Dann kann man noch aus drei Optionen auswählen, ich empfehele: SHOW NOTIFIES IN ACTIVE WINDOW. Also das wars vorerst. Viel Spaß beim Ausprobieren. Diese Anleitung wurde von Beamie erstellt. Ihr findet uns im EUIRC, wir empfehlen dieses Server: irc.ham.de.euirc.net, Port: 6667 irc.inn.at.euirc.net, Port: 6667 Ihr findet uns in diesem Channel: #galae-rihanna | |